Come Cambiare La Musica Di Minecraft
Buongiorno Gamers, qui è Franci12, bentornati su TheCommandBrick. Oggi risolviamo un problema comune, quello di come cambiare la musica in Minecraft. Può darsi che ci si sia annoiati sempre della stessa musica, e magari un giorno si decide di cambiarla. Come? Seguite l'articolo e lo scoprirete!
Step 1 - Creare La Struttura Di Una Resource Pack
Per cambiare la musica di Minecraft, altri suoni compresi, dovremo creare una Resource Pack, che è organizzata come una semplice Texture Pack, ma ha la Cartella sounds in più, che si riferisce ai suoni del gioco.
Cominciamo col creare la struttura delle Cartelle: sul Desktop, create una nuova Cartella e chiamatela come volete.
Apritela, createci dentro un File Di Testo e incollateci dentro questo codice:
{
"pack": {
"pack_format": 4,
"description": "Descrizione Texture Pack"
}
}
Ora chiudete il file (salvandolo) e rinominatelo in
pack.mcmetatogliendo pure l’estensione del nome precedente.
Ora sempre da dentro la Cartella della Resource Pack che abbiamo appena creato, createne un’altra, che chiamerai
assets, e dentro di questa un’altra ancora, di nomeminecrafte dentro di questa qua, createne un’altra che si dovrà chiamaresounds, e dentro di questa una di nomemusic.
Però dentro la Cartella
musicpurtroppo dobbiamo creare altre sottocartelle, di nomegameemenu.
Nella Cartella game creiamo 3 cartelle diverse, di nome
nether,end,creative.
Step 2 - Inserire La Musica Nelle Sottocartelle Di music
Ogni file che metterete dentro questa cartella, andrà a sostituire il suono corrispondente in Minecraft, quindi se per dire mettete dentro la Cartella music un file di nome MammaMiaMarcello.ogg, questo sostituirà il suono di Minecraft omonimo, e pertanto non accadrebbe nulla, non cambierebbe nulla, perché un suono che si chiama così non esiste in Minecraft. Quindi andremo a inserire nella cartella music (e nelle sue sottocartelle) solo suoni col nome delle musiche che vogliamo sostituire. I nomi delle musiche di Minecraft sono questi:
Per prima cosa, nella Cartella
menuabbiamo queste tracce di musica:
- menu1.ogg
- menu2.ogg
- menu3.ogg
- menu4.ogg
Nella Cartella
gameabbiamo:
- calm1.ogg
- caml2.ogg
- calm3.ogg
- hal1.ogg
- hal2.ogg
- hal3.ogg
- hal4.ogg
- nuance1.ogg
- nuance2.ogg
- piano1.ogg
- piano2.ogg
- piano3.ogg
- Le Tre Sottocartelle (
nether-end-creative)
Nella Cartella
nether(che sta dentro la Cartellagame) abbiamo:
- nether1.ogg
- nether2.ogg
- nether3.ogg
- nether4.ogg
Quindi nella Cartella
endinvece ne abbiamo 3 diverse (sta dentro la Cartellagamequesta, come la sottocartellanether):
- boss.ogg
- credits.ogg
- end.ogg
Dentro la sottocartella
creativeinvece, troviamo 6 tracce tutte simili tra loro:
- creative1.ogg
- creative2.ogg
- creative3.ogg
- creative4.ogg
- creative5.ogg
- creative6.ogg
Se quindi create tutta la struttura delle cartelle ed inserite in ciascuna di esse le tracce che volete personalizzare col nome della musica che volete cambiare, la cambierete.
Step 3 - Installare La Resource Pack In Minecraft & Cambiare La Musica
Abbiamo creato tutto ciò e poi non installiamo? Non penso proprio! Aprite la Cartella resourcepacks di Minecraft ed inseriteci la Cartella della Resource Pack:
- Se avete Mac, nel menu in alto clicca “Vai” e seleziona la voce “Vai alla Cartella“. Ora nella finestra che si apre digita, tilda compresa :
~/Library/Application Support/Minecraft/resourcepacks/
- Mentre se avete Windows, tieni premuto il Tasto Windows, e mentre lo tieni premuto clicca il Tasto R, per poi lasciarli entrambi. Si aprirà il menù Run, nel quale digiterai:
%appdata%/.minecraft/resourcepacks/
Dunque, Gamers, aprite Minecraft e godetevi le vostre adorate canzoni personalizzate.
Aggiungi Scettri Magici a Minecraft!
Bene ragazzi, dato che i passaggi sono lunghi, è normale avere dei fraintendimenti, delle dimenticanze, piccoli errori che possono diciamo… stravolgere il risultato finale. Pertanto non esitate a fare domande nei commenti (siate cordiali quando scrivete per andare d’accordo tra di voi), consultazioni o quant’altro. Quindi Gamers, ad un prossimo articolo! GoodGame!
Per rinominare cliccate sul file e premi
Invio(su Mac) / selezionate il file e clicca sulla tastieraF2(su Windows).
Franci12


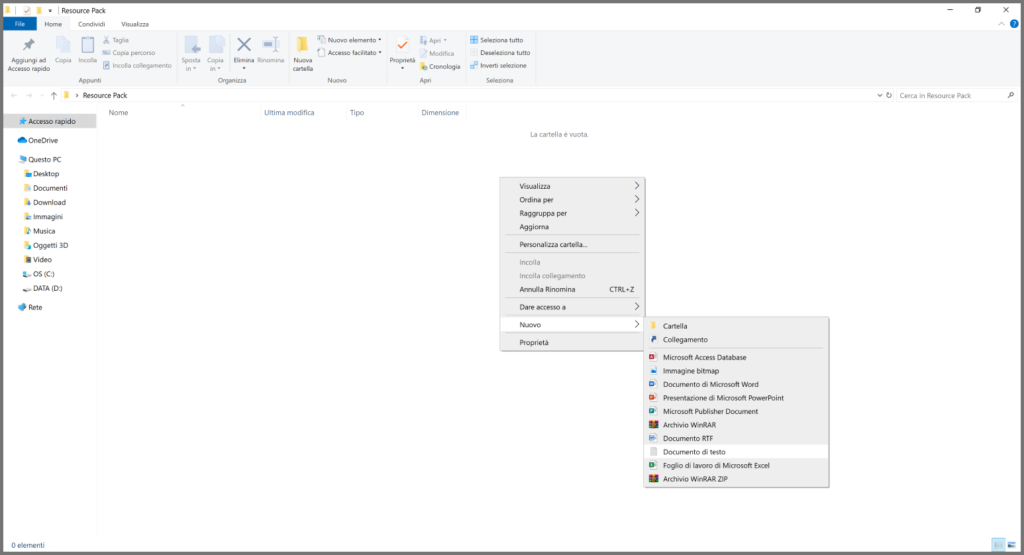
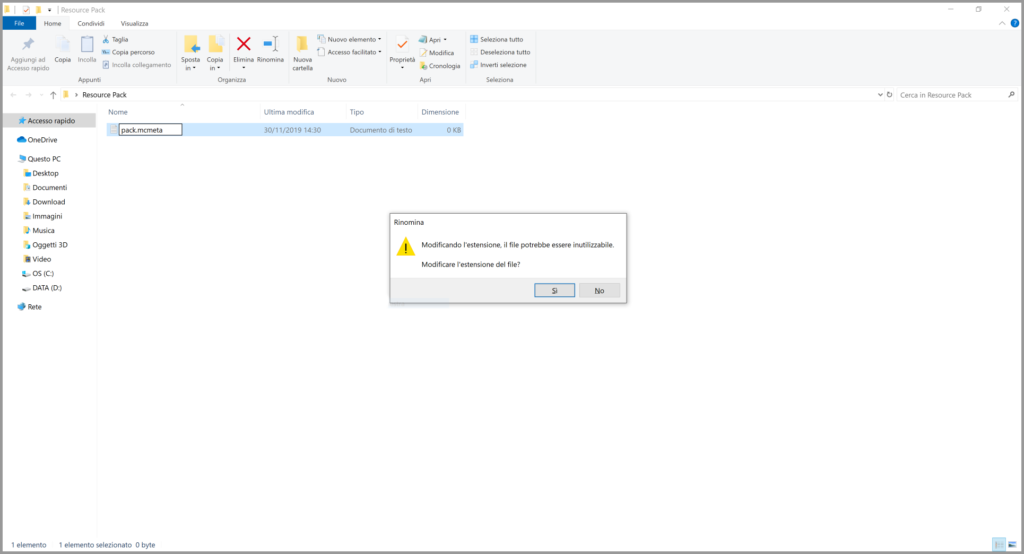
e invece se io volessi cambiare un altro tipo di suono? Ad esempio io vorrei cambiare quello della morte
Ciao Shekera! Per modificare altri suoni, serve accedere ad altre cartelle ancora, ma attualmente non c’è ancora un articolo su dove trovarli. Grazie per l’idea!
scusimi, vorrei cambiare il suono del giradischi nella 1.16.x, come dovrei fare? è urgente