Come Installare Un File NBT In Minecraft (1.13 & Successive)
Buonasera Ragazzi, qui è Franci12 che vi parla. Bentornati su TheCommandBrick! Oggi vi presento un altro tutorial su Come installare qualcosa. Bene, oggi vediamo Come Installare Un File NBT In Minecraft 1.13 & Successive. Bene, questo processo è cambiato dalla 1.12.2 e precedenti, ma in peggio. Benché abbia già segnalato a Minecraft che il nuovo modo di Installare Un FIle NBT nella 1.13 & Versioni Successive è inutilizzabile, non posso non farci un articolo. Cominciamo!
Come Installare Un File NBT In Minecraft
Allora, non c’è bisogno di ripeterlo: come già detto nell’articolo Come Installare Un File NBT In Minecraft (1.12.2 & Precedenti), la Struttura stava nella Cartella structures, che sta nella Cartella del Mondo, che sta nella Cartella saves, che sta nella Cartella .minecraft.
Ora, il File NBT sta dentro moltissime altre cartelle dentro la cartella del Mondo. Ecco il percorso del File NBT.
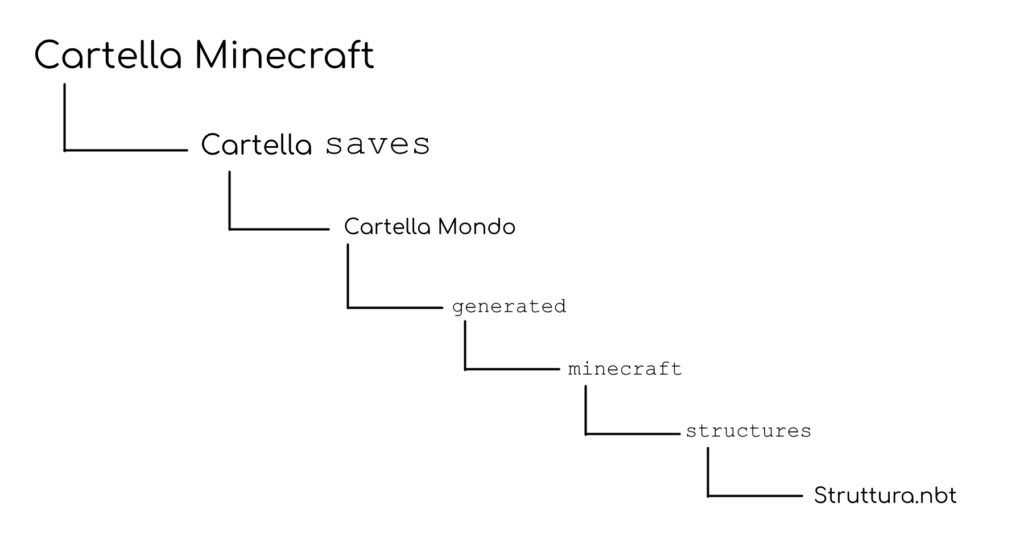
Come si può quindi installare un File NBT nella 1.13, 1.14 e su di lì? Andiamolo a vedere.
Step 1 - Arrivare Alla Cartella Del Mondo
Se avete letto altri articoli, saprete già che il modo per accedere alla Cartella dei Mondi (Cartella saves) è questo:
- Se hai Mac, nel menu in alto clicca “Vai” e seleziona la voce “Vai alla Cartella“. Ora nella finestra che si apre digita, tilda compresa :
~/Library/Application Support/Minecraft/saves/
- Mentre se hai Windows, tieni premuto il Tasto Windows, e mentre lo tieni premuto clicca il Tasto R, per poi lasciarli entrambi. Si aprirà il menù Run, nel quale digiterai:
%appdata%/.minecraft/saves/
E così abbiamo accesso a tutte le cartelle dei Mondi. Ora per entrare nella Cartella del tuo Mondo fai doppio Click sulla Cartella che ha il nome del Mondo che ti interessa.
Step 2 - Creare La Cartella Della Struttura
Come già detto, abbiamo una cartella specifica nella quale trascinare il File NBT. Si chiama structures, che sta dentro una Cartella di nome minecraft che sta dentro la Cartella generated. Se non ce le hai nella Cartella del Mondo (cosa normale), vanno create. Vediamo come e dove!
Per Creare la cartella nella quale installare il File NBT, fai così:
- Dalla Cartella del Mondo, crea una sottocartella e nominala
generated. - Entra dentro la cartella appena creata e creaci dentro un'altra Cartella, che chiamerai
minecraft. - Entra dentro la cartella minecraft e creaci dentro un'ultima cartella di nome
structures.
Step 3 - Installare il File NBT In Minecraft
Ora trascineremo il File NBT nella sua Cartella
Ora prendi il File NBT e trascinalo, finalmente, dentro la Cartella structures. Ora siamo pronti per lo Step Finale: caricare il File nel Mondo.
Step Finale - Caricamento Del File NBT In Minecraft
Carichiamo il File NBT nel Mondo
Ora apri Minecraft, seleziona dal menù la voce Giocatore Singolo ed apri il Mondo nel quale hai deciso di installare il File NBT. Se per esempio metto il File in un Mondo di nome "Luigihhhh", aprirò il Mondo Luigihhhh per Caricare il File NBT.
Entra quindi nel Mondo ed ottieni uno Structure Block. Come? Digita in Chat:

Piazza a terra lo Structure Block ottenuto ed aprilo con il Tasto Destro.
Clicca il Tasto in basso a sinistra che è sopra il Tasto Fatto, (guarda lo ScreenShot). Lo Structure Block di per sé è impostato su “Dati“. Ma noi vogliamo impostarlo su “Carica“, perché dobbiamo fare un Upload. Quindi come fare? Leggi quello che segue:
- Clicca il Tasto “Dati” e questo cambierà in “Salvat.” (ovvero Salvataggio). Cliccalo un’ultima volta e diventerà “Caricam.” (ovvero Caricamento).
- Nella barra per scrivere (quella in alto) scrivi il nome del File NBT in minuscolo e senza .nbt (se il File NBT fosse MagicWandsLite.nbt, nella barra ci sarà da scrivere magicwandslite)
- Quindi clicca il Tasto Carica, in basso a destra.
- Uscirai automaticamente dall’interfaccia e troverai scritto in Chat: “La posizione della struttura è stata caricata”.
- Riapri per l’ultima volta lo Structure Block col Tasto Destro e clicca il Tasto “Carica“, che si trova sempre in basso a destra. Verrà caricata la struttura, e finalmente potrai goderne.
Aggiungi Scettri Magici a Minecraft!
Bene ragazzi, grazie molte a tutti per aver scelto ancora una volta TheCommandBrick. Se avete avuto problemi, non esitate a scrivere nei commenti, e verrete aiutati al più presto. Un “GoooooooodGame” a tutti!
Franci12
